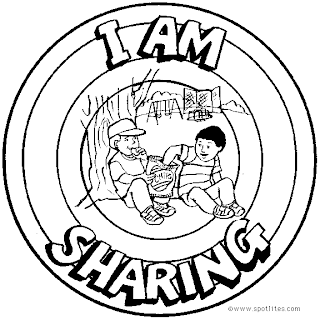THIS IS A GUEST POST.
Most people have learned that in order to succeed in today’s market, web promotion is essential to increasing the profits from their business. First, most of us learned to create websites that used SEO to attract more traffic. Then we soon learned that analytics could be used to track tour results. Today, one of the greatest tools we have as marketers is social media both to speak with our customers and also to advertise our businesses. Now businesses need to learn to use analytic tools to track those results also.
Many of us have pondered how we can tack on this monumental task of tracking of social media results. Here are a few tools you should look into if you want to find a way to track your social media success.
1. Radian6
My very favorite program is Radian6 if you can afford it. The bots used by Radian6 seem more reliable than manyof the other programs. Users can view comments about their chosen search term in near real time. The programwill also send real time alerts and also allows users to graph the number of posts, comment count, view count,vote count, Twitter followers, inbound links, and unique sources. Over half of Fortune 500 companies use thisprogram to keep track of information on their companies and brands.
2. Media Analysis Platform by Sysomos
The great thing about Media Analysis Platform is the tools available to search by particular criteria. For example,users can search by keywords or by a particular date. Media Analysis Platform allows users to use boolean searches. This would be a better with the addition of a workflow system. Like Radian6 this can be a rather costly tool. This program can be added with Heartbeat for best results, but adds greatly to the cost.
3. TwentyFeet
The great news about this site is that it offers its service online, so there are no downloads. The pricing is very low and the user only pays for the tools they use. This system does a great job of allowing users to find many different tools and have access to them all in one place.
4. BrandWatch
Features a great drag and drop menu. The best thing about BrandWatch is its ability to find keywords based on their proximity to other words. Another great feature is that it allows users to track how influential the people making the comments are. Some of the tools on BrandWatch are not overly user friendly, meaning the program takes a while to learn but once you master it, there is a lot you can learn.
About the Guest author...
Jennifer Daly is an Internet marketer and blogger. She is also a self-confessed Twitter and Facebook addict. She writes on a variety of topics and is a contributing writer for Amazing Domains, a site which sells a variety of domains ranging from shopping and fitness to automobile and kitchen domains. She also enjoys staying up to date with the latest Internet marketing trends and tools.