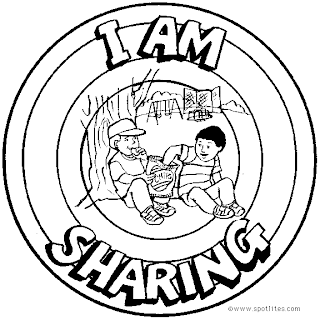This was been asked by users many many times to google. Google enabled it. But soon the rolled back the feature due to some problem. Still this is a hot question asked by many many gmail users:
Thing you will need :
1. Chrome Browser
2. Internet connection to install the app.
3.Gmail account to access.
So lets see on how to add this extension and set it up for working in offline mode..
1. Open up your browse (Chrome or chromium)
2. Navigate to this page.
3. Click on the add to chrome button there so that it starts to download and completes installation of the extension in your browser.
4. After it has installed a new tab will open up and you will see the Offline Google Mail there below the apps tab.
5. Click on that and now you will be taken to a page where you are gonna set it up.
6. You will be shown the following page.
7. Click on the allow offline mail option and then the continue. If this page dint appear then you might probably have to login to your google account and then continue to this step.
8. And yes now you are in your inbox. Disconnect your internet connection and try it out.
Advantages of using this app :
1. You can view your mails offline.
2. The speed is really amazing.
3. You can compose mails offline which will be sent the next moment you connect your internet.
4. The advantage of it over thunderbird and outlook is that it does everthing at a jet speed.
5. The appearance is cool.
6. Greatly customizable.
7. You will be able to access everything that you can access from your gmail account except that of chat.
8. The appearance, the offline accessibility and speed are the reasons why I prefer it over Gmail, Outlook and Thunderbird.
Hope you guys too liked it. Post your views as comments. And happy mailing... :)
For many days I too have been searching a solution for this problem. And finally I found the solution. Its just a chrome extension that enables you to work offline in gmail. Even this extension has been created by Google officially. They have even announced it on the Gmail blog. So here is how you access gmail offline.HOW TO ACCESS GMAIL OFFLINE
Thing you will need :
1. Chrome Browser
2. Internet connection to install the app.
3.Gmail account to access.
So lets see on how to add this extension and set it up for working in offline mode..
1. Open up your browse (Chrome or chromium)
2. Navigate to this page.
3. Click on the add to chrome button there so that it starts to download and completes installation of the extension in your browser.
4. After it has installed a new tab will open up and you will see the Offline Google Mail there below the apps tab.
5. Click on that and now you will be taken to a page where you are gonna set it up.
6. You will be shown the following page.
7. Click on the allow offline mail option and then the continue. If this page dint appear then you might probably have to login to your google account and then continue to this step.
8. And yes now you are in your inbox. Disconnect your internet connection and try it out.
Advantages of using this app :
1. You can view your mails offline.
2. The speed is really amazing.
3. You can compose mails offline which will be sent the next moment you connect your internet.
4. The advantage of it over thunderbird and outlook is that it does everthing at a jet speed.
5. The appearance is cool.
6. Greatly customizable.
7. You will be able to access everything that you can access from your gmail account except that of chat.
8. The appearance, the offline accessibility and speed are the reasons why I prefer it over Gmail, Outlook and Thunderbird.
Hope you guys too liked it. Post your views as comments. And happy mailing... :)